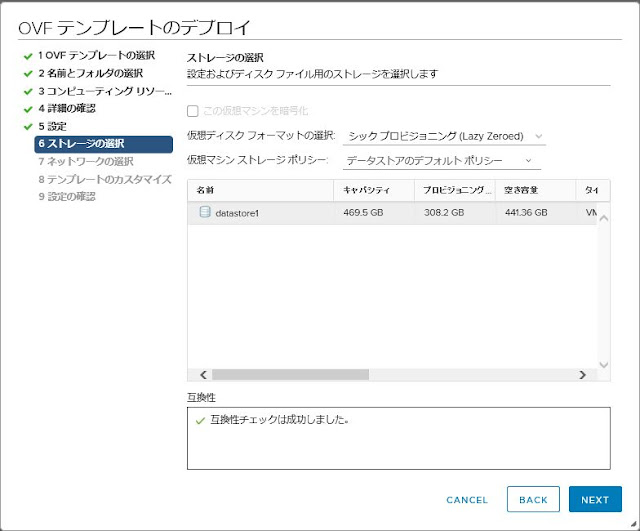ディスクを拡張しろよっ!ってメッセージが出ているのでVM停止しようにも、vsphere clientからもcliからも、シャットダウンも電源offも受け付けない状態に、、、
まぁ、検証環境で気を抜くとよくやってしまうんですよね。
ということで、esxiにログインしてvim-cliで強制停止します。
まずは、loginsightのvmidの確認。
[root@esx06:~] vim-cmd vmsvc/getallvms
Vmid Name File Guest OS Version Annotation
9 loginsight8 [vsanDatastore] c90ec45d-e494-fac1-cd8b-e4434b765fd4/loginsight8.vmx other3xLinux64Guest vmx-11 VMware vRealize Log Insight
該当のvmidは9なのを確認します。
ダメ元で通常のpower offをしてみるも、やっぱりダメでした。
まぁ、vsphere clientでダメでしたしね。
[root@esx06:~] vim-cmd vmsvc/power.off 9
Powering off VM:
Power off failed
[root@esx06:~] vim-cmd vmsvc/power.getstate 9
Retrieved runtime info
Powered on
もういいやってことと、おそらくできないだろうってことでdestroyもしてみましたが、
まぁだめですね。✳︎本番環境ではやらないでください。
[root@esx06:~] vim-cmd vmsvc/destroy 9
Destroy failed
ということで、esxiで該当プロセスを停止します。
まずは、該当プロセスの確認。
[root@esx06:~] esxcli vm prodccess list
loginsight8
World ID: 2217787
Process ID: 0
VMX Cartel ID: 2217786
UUID: 42 0f 3e 71 4c db c0 a8-f1 51 b2 87 e4 2d 49 86
Display Name: loginsight8
Config File: /vmfs/volumes/vsan:523fb3acb1d66ae8-2e6d54369e0422c5/c90ec45d-e494-fac1-cd8b-e4434b765fd4/loginsight8.vmx
World IDを確認して、killコマンドでプロセスをていしします。
[root@esx06:~] esxcli vm process kill --type=soft --world-id=2217787
プロセスが停止したのが確認できました。
[root@esx06:~] esxcli vm process list
仮想マシンも電源OFFになりました。
[root@esx06:~] vim-cmd vmsvc/power.getstate 9
Retrieved runtime info
Powered off
こんかいはkillコマンドのtypeがsoftで停止できましたが、softで停止で着ない場合は、hardやfoceのtypeを指定することもできます。
強さでいうと soft >hard>forceになるので、順番に試してみてください。